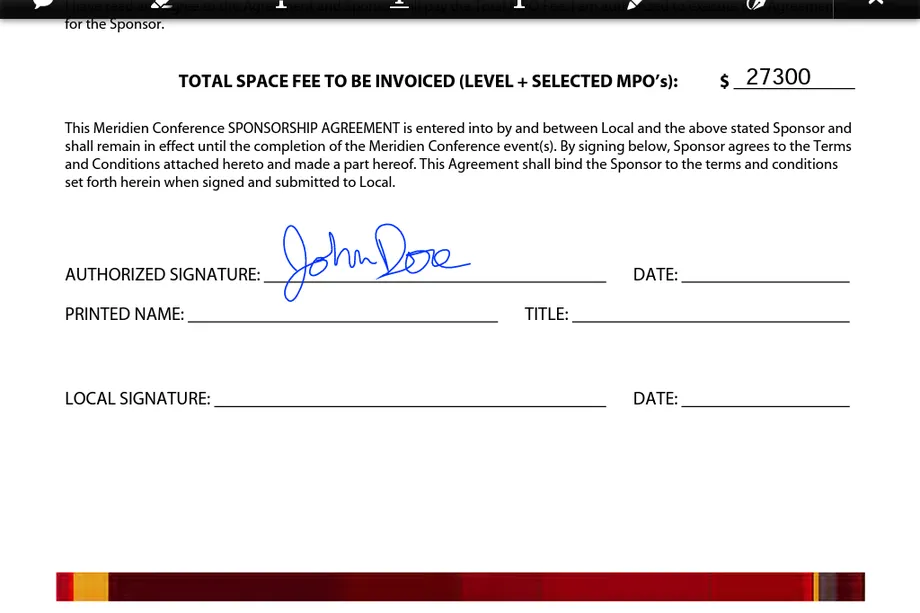Es fácil cerrar sesión con la aplicación Vista previa.
En estos días, la documentación impresa se está convirtiendo rápidamente en la excepción y no en la regla, y cada vez más documentos oficiales se están convirtiendo en documentos PDF. (PDF significa Portable Document Format; es un estándar creado por Adobe a principios de la década de 1990 que permite convertir documentos en papel en copias digitales exactas). Sin embargo, incluso los documentos digitales deben estar firmados. Puede hacerlo de la manera más larga: imprima esos documentos, fírmelos y luego vuelva a escanearlos en su computadora, o puede crear una firma digital y colocarla directamente en el PDF.
Si está usando una Mac, el proceso es refrescantemente fácil: solo use la aplicación Vista previa incorporada para crear y guardar su firma digital. (Si está usando una PC con Windows, desafortunadamente, no es tan simple). Después de eso, cuando abra un PDF con Vista previa, será una simple cuestión de colocar la firma en el documento.
Para crear su firma, primero debe tener un PDF listo:
- Abra un documento PDF con la aplicación de vista previa integrada en su Mac. (Si no tiene un documento PDF a mano, puede crear uno con su procesador de texto favorito y guardarlo como un archivo PDF).
- Abra la herramienta de marcado, ya sea haciendo clic en el símbolo de “bolígrafo en un círculo” en la parte superior derecha de la ventana de vista previa o seleccionando Ver> Mostrar barra de herramientas de marcado.
- Haga clic en el ícono de Firma (es el que parece una firma en una línea).
Ahora puedes crear tu firma. (Si ya ha creado al menos una firma, haga clic en el botón “Crear firma”). Tendrá dos o tres botones en la parte superior de la ventana. Estas son sus opciones:
- Seleccione Trackpad. Haga clic en el botón “Haga clic aquí para comenzar” en el centro de la pantalla, firme su nombre en el panel táctil, presione cualquier tecla y luego haga clic en “Listo”.
- Escriba su nombre en una hoja de papel blanco, seleccione Cámara y sostenga el papel hacia la cámara (y en la línea que aparece en la pantalla) hasta que vea que la firma aparece en la pantalla. (Dos notas: primero, la firma aparecerá invertida cuando la sostenga, pero la versión digitalizada será correcta. Además, si hay otras marcas en el papel o si el papel no llena la pantalla, es probable que para que se registren otras marcas además de la firma, por lo que es posible que deba intentarlo un par de veces para hacerlo bien).
- Si tiene un iPhone asociado con la Mac, también tendrá un botón con la etiqueta “iPhone”. Elija eso, y su teléfono mostrará casi inmediatamente un campo en el que puede escribir su firma; su firma se reflejará en su Mac.
Con cualquiera de estos métodos, si necesita volver a intentarlo, simplemente presione el botón “Borrar” en la parte inferior izquierda de la ventana para deshacerse de la firma no deseada. Una vez que esté satisfecho con él, haga clic en “Listo”.
Ahora, siempre que desee agregar su firma a un documento en Vista previa, simplemente haga clic en el icono Firma y haga clic en su firma. Aparecerá en un cuadro en su documento, que luego puede usar para ajustar el tamaño y la ubicación.
Y si desea una segunda o tercera firma, créelos de la misma manera. Después de eso, cuando haga clic en el ícono de Firma, verá todas sus firmas creadas y podrá seleccionar la que desea usar. ¿Ya no necesitas una de las firmas? Coloca el cursor sobre la firma hasta que veas una pequeña “x” junto a ella y haz clic en ella para eliminarla.
Image – theverge