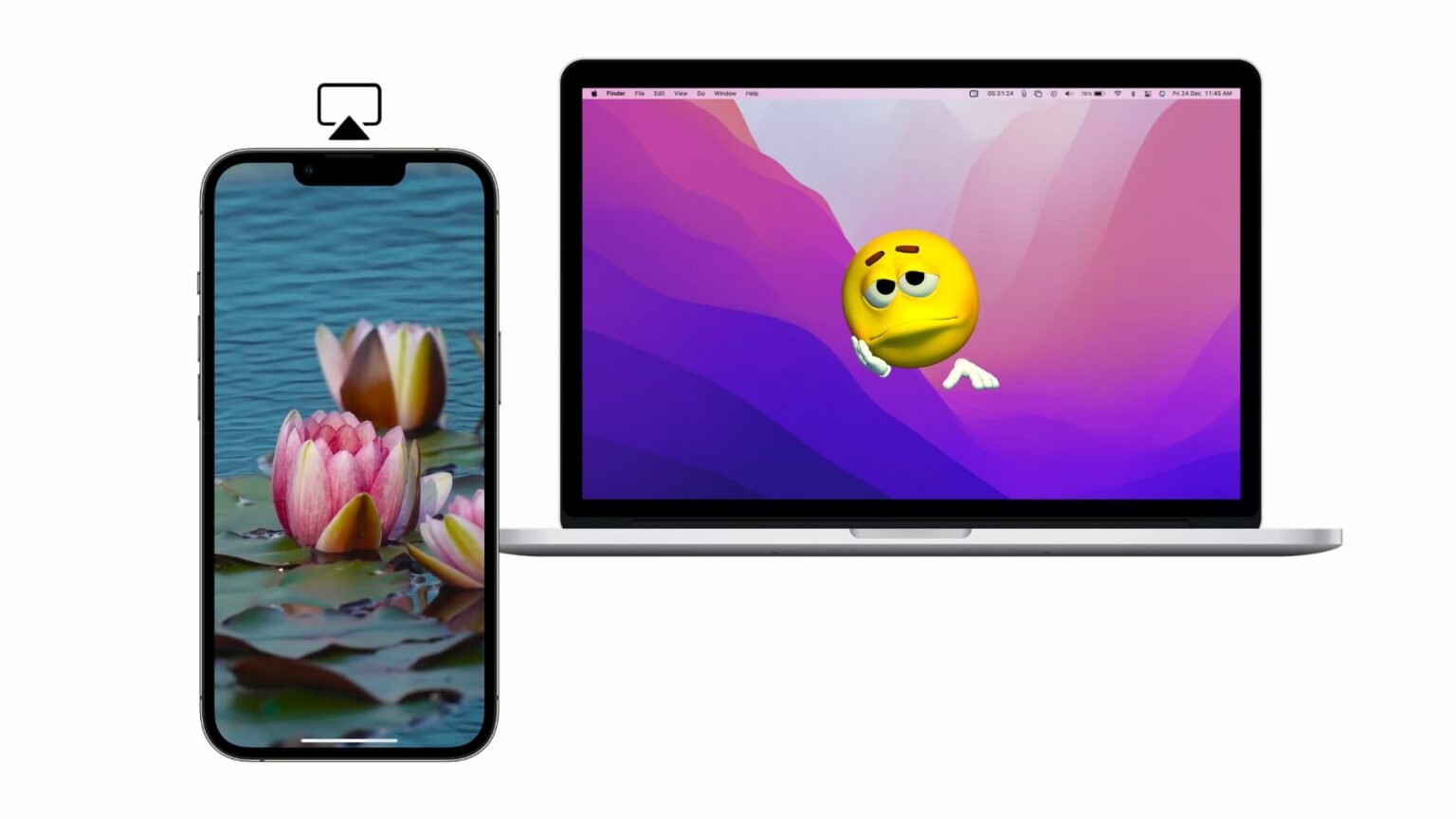Una de las mejores características nuevas de macOS Monterey es AirPlay to Mac. Te permite usar AirPlay directamente desde tu iPhone, iPad u otra Mac a una Mac con macOS Monterey. Por lo general, todo el proceso es fácil y transcurre sin contratiempos. Pero si no puede AirPlay a Mac, su Mac no aparece como un objetivo de AirPlay, o si el video, las fotos, el audio o la pantalla no se proyectan desde el iPhone a la Mac, estas son las soluciones para solucionarlo.
1. Verifique la compatibilidad del dispositivo para AirPlay
Dispositivo fuente:
Apple dice que AirPlay para Mac funciona mejor con iPhone 7 y versiones posteriores con iOS 14 o versiones posteriores. En mis pruebas, también pude usar AirPlay desde el iPhone 6S +. Pero dependiendo de la versión de iOS, la experiencia puede variar.
Mac de destino:
Si tiene una Mac de 2018 o posterior con macOS Monterey, debería poder usar AirPlay desde iPhone, iPad o incluso una Mac más antigua.
Puede ver una lista detallada de iPhone, iPad y Mac compatibles aquí.
Nota: La calidad visual será deficiente cuando intente AirPlay desde una Mac antigua o algún otro dispositivo antiguo a una Mac en macOS Monterey.
2. Asegúrate de que AirPlay to Mac esté habilitado
Fuera de la caja, esta función está habilitada en macOS Monterey. Pero dado que no puede usar AirPlay de iPhone a Mac, asegúrese de que todo esté en orden.
1) Haz clic en el menú Apple y ve a Preferencias del sistema.
2) Haga clic en Compartir.
3) Asegúrese de que AirPlay Receiver esté marcado.
3. Configure la visibilidad de AirPlay correcta en Mac
En la configuración del receptor AirPlay (Preferencias del sistema> Compartir), asegúrese de haber habilitado la opción correcta. Esto asegurará que su Mac esté visible y disponible como destino AirPlay en otros iPhones, iPads y Mac.
Aquí hay tres configuraciones de visibilidad de AirPlay entre las que puede elegir:
- Usuario actual: elija esta opción si solo desea utilizar AirPlay desde sus dispositivos Apple. Sus dispositivos Apple se refieren a aquellos dispositivos con el mismo ID de Apple que su Mac en Monterey. Consulte, si es necesario: Cómo encontrar y conocer su ID de Apple en iPhone, iPad y Mac
- Cualquiera en la misma red: si también desea permitir que los miembros de su familia o colegas de la oficina usen AirPlay desde su iPhone, iPad o Mac al suyo, elija esto. Permite que todas las personas cercanas en la misma red Wi-Fi vean su Mac como un objetivo AirPlay disponible.
- Todos: elija esta opción si desea que cualquier persona cercana vea su Mac como un dispositivo de destino AirPlay.
Para la mayoría de las personas, las dos primeras opciones funcionan. Pero dependiendo de tu situación, elige el adecuado. Tenga la seguridad de que cuando alguien intenta AirPlay en su Mac, usted tiene la última palabra. Puede hacer clic en Aceptar o Rechazar.
4. Desactiva la contraseña de AirPlay
¿Está marcada la opción “Requerir contraseña” en las preferencias del receptor AirPlay? Si es así, desmárquelo y vea si soluciona su problema o no.
5. Asegúrate de permitir la solicitud de AirPlay
Cuando intentas usar AirPlay en Mac, es posible que veas una ventana emergente en la esquina superior derecha. Esto permanece solo por unos segundos. Por lo tanto, asegúrese de hacer clic en Aceptar pronto. Si desaparece, envíe una nueva solicitud de AirPlay a Mac desde iPhone, iPad u otra Mac.
6. Asegúrese de que Wi-Fi y Bluetooth estén habilitados
Para una experiencia fluida de AirPlay a Mac, asegúrese de que la Mac (destino) y el iPhone (fuente) estén en la misma red Wi-Fi (o según la configuración que elija arriba).
Si está jugando AirPlaying desde su iPhone o iPad, simplemente mantener el Wi-Fi habilitado debería funcionar. No es obligatorio permanecer conectado a la misma red. Pero para AirPlay de su Mac a otra Mac, asegúrese de que estén en la misma red.
Si su amigo está intentando usar AirPlay en su Mac, pídale que esté en la misma red Wi-Fi que la Mac. O seleccione Todos en la configuración del receptor AirPlay. (explicado arriba)
7. Mantenga cerca los dispositivos de origen y de destino de AirPlay
Para que AirPlay funcione, los dispositivos deben estar cerca. Ahora, esto no significa que tenga que estar a unos centímetros de distancia. Pero como regla general, intenta mantener el iPhone y la Mac en la misma habitación o algo similar.
8. Mantén la Mac despierta
Es posible que no vea su Mac como una pantalla o altavoz AirPlay si su pantalla está apagada, la computadora está bloqueada con un código de acceso o la tapa de la MacBook está cerrada. Por lo tanto, para que AirPlay funcione, asegúrese de estar en el escritorio de Mac.
9. Reinicie sus dispositivos y el enrutador Wi-Fi
Mientras escribía el tutorial original de AirPlay para Mac, pasé varias horas probando todas las combinaciones. Al menos dos o tres veces, encontré que AirPlay no funcionaba o dejaba de funcionar entre mi iPhone y Mac.
Afortunadamente, solo reiniciar el iPhone solucionó la falla de AirPlay, y una vez tuve que reiniciar tanto la Mac como el iPhone. Asegúrese de hacer lo mismo para resolver los problemas de AirPlay.
Si el problema continúa, reinicia también el enrutador Wi-Fi de tu casa.
10. Agregue el ícono de AirPlay a la barra de menú de Mac
Cuando las opciones de AirPlay están disponibles, debería ver su icono en la barra de menú de Mac de forma predeterminada.
Pero en caso de que estés intentando AirPlay desde una Mac que ejecuta una versión anterior de macOS a otra que ejecute macOS Monterey, y no ves el ícono, puedes habilitarlo manualmente.
Una vez que muestre el icono de AirPlay en la barra de menú de la Mac de origen, obtendrá controles sencillos para detener AirPlay, reflejar su pantalla, usar la otra Mac como segunda pantalla, etc.
En macOS Catalina y versiones anteriores, vaya a Preferencias del sistema> Pantallas. Desde aquí, marque la casilla “Mostrar opciones de duplicación en la barra de menú cuando esté disponible”.
En macOS Big Sur y versiones posteriores, vaya a Preferencias del sistema> Dock y barra de menú> Screen Mirroring> asegúrese de que Mostrar en la barra de menú esté marcado y, en el menú desplegable, elija siempre. Puede apagarlo más tarde, si lo desea).
11. Elija la Mac correcta
Si posee más de una Mac, asegúrese de elegir la correcta. Por lo general, si el nombre de su Mac es algo simple como YourName o MacBook o Unknown, es posible que esté tocando el nombre incorrecto.
Por lo tanto, asigne un nombre único a su Mac y luego asegúrese de seleccionarlo cuando intente AirPlay desde iPhone o iPad.
12. Actualiza tu Mac y iPhone
En caso de que no tenga las últimas versiones de iOS 14, iOS 15 o macOS Monterey, considere actualizar. Hacer esto asegurará que se corrijan todos los errores potenciales y que tenga una experiencia superior con sus dispositivos Apple.
- Para actualizar su iPhone a iPad, abra la aplicación Configuración> General> Actualización de software.
- Para actualizar su Mac, haga clic en el menú Apple > Preferencias del sistema> Actualización de software.
13. Apague el cortafuegos
Vaya a Preferencias del sistema> Seguridad y privacidad> Cortafuegos.
Si está habilitado, asegúrese de que Bloquear conexiones entrantes no esté marcado. A continuación, asegúrese de que la opción Permitir automáticamente que el software integrado reciba conexiones entrantes esté habilitada. También puede apagar el Firewall por completo.
Una vez hecho esto, AirPlay debería funcionar bien. De lo contrario, reinicie su Mac e intente AirPlay nuevamente.
¿Qué hacer si no escuchas audio durante AirPlay o paradas de música / video?
¿Notas que el audio o el video se detiene después de que AirPlay funcione entre tu iPhone y Mac? Para solucionar este problema, asegúrese de no salir de la aplicación en su iPhone o iPad desde donde está reproduciendo los medios. Por ejemplo, no salga de la aplicación de YouTube.
Del mismo modo, mientras reproduce imágenes y videos de AirPlaying desde la aplicación Fotos de iOS, puede navegar dentro de la aplicación Fotos. Pero si desliza hacia arriba o presiona el botón Inicio para salir de la aplicación Fotos, AirPlay se detendrá.
En segundo lugar, asegúrese de que el nivel de audio en ambos dispositivos (iPhone y Mac) esté activado. Por último, mire el borde izquierdo de su iPhone y asegúrese de que no esté configurado en modo silencioso. Si es así, el interruptor de anillo se presionará hacia abajo, exponiendo una línea naranja. Empuje hacia arriba.
Problemas de AirPlay para Mac solucionados
Después de seguir una o algunas de las soluciones anteriores, no debería tener problemas para intentar AirPlay en su Mac con macOS Monterey y versiones posteriores. En caso de que el problema persista, puede intentar restablecer la configuración de red en su iPhone o iPad.
Image – idownloadblog