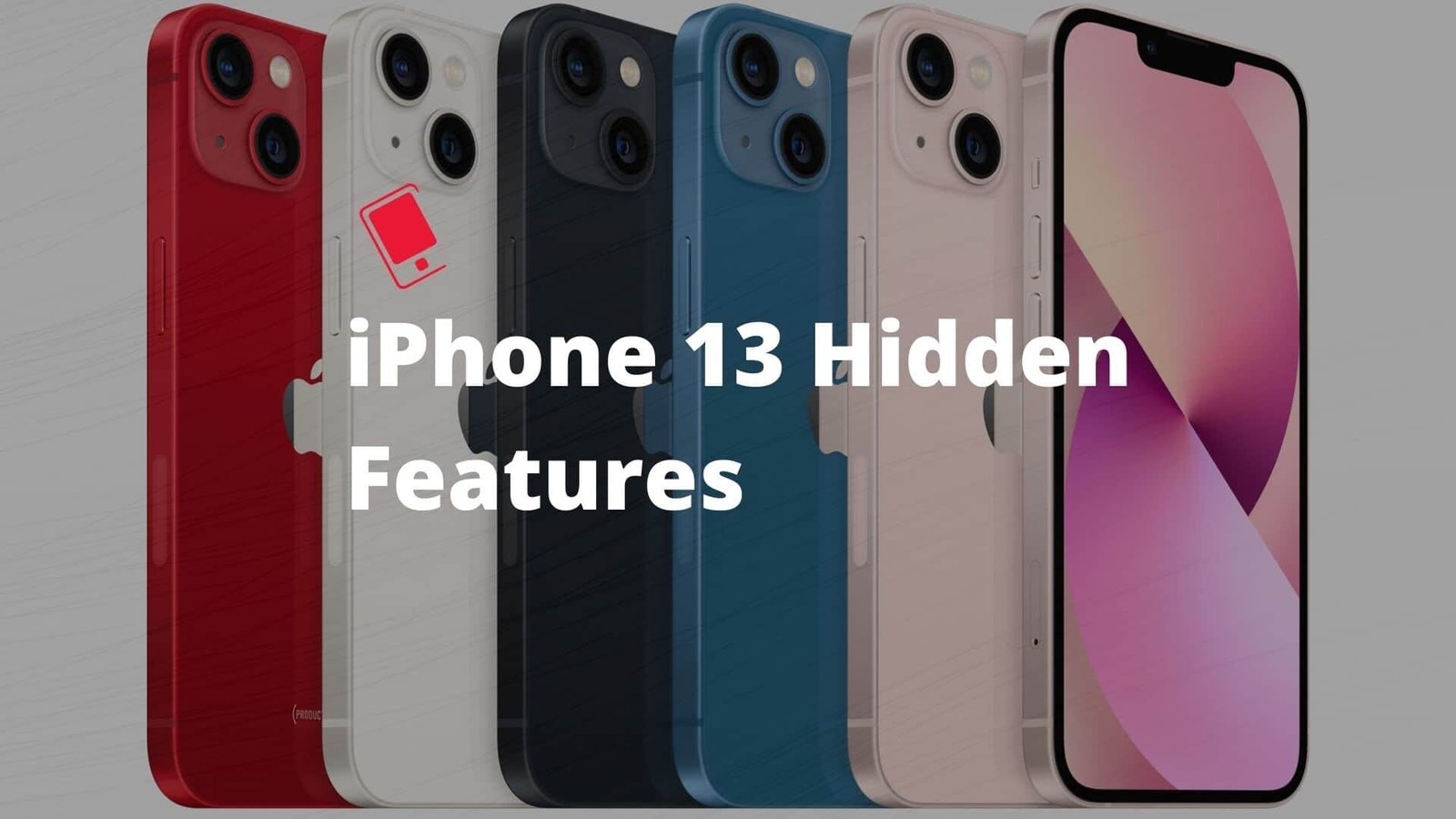¿Buscas consejos y trucos para el iPhone 13 o iPhone 13 Pro? Has venido al lugar correcto. Aquí hay una lista de los mejores consejos y trucos para iPhone 13 y iPhone 13 Pro que mejorarán su experiencia general mientras usa su dispositivo.
Con cada nueva actualización de software, Apple trae nuevas funciones y herramientas para mejorar nuestra experiencia al usar nuestros iPhones. Por supuesto, a veces la compañía agrega muchas funciones a la vez o con el tiempo que hace que sea imposible recordar cada cosa nueva. Es por eso que decidimos compilar una lista completa de los mejores consejos y trucos ocultos para iPhone 13 y iPhone 13 Pro que creemos que todos los usuarios deberían conocer. Estos geniales consejos y trucos para el iPhone 13 y el iPhone 13 seguramente te harán la vida más fácil. Continúe leyendo para conocer los mejores consejos y trucos para el iPhone 13 y el Iphone 13 Pro que no conocía.
Sin más preámbulos, aquí están los mejores consejos y trucos ocultos para el iPhone 13 y el iPhone 13 Pro que todos deberían conocer.
Los mejores consejos y trucos para iPhone 13 y iPhone 13 Pro
Aquí hay una lista de los mejores consejos y trucos para iPhone 13 y iPhone 13 Pro en 2021:
1. Configurar modos de enfoque
Focus crea un entorno libre de distracciones a tu alrededor y desactiva las notificaciones irrelevantes de las aplicaciones y los usuarios. Según su actividad y preferencia, puede personalizar un perfil de enfoque y seleccionar aplicaciones y contactos específicos para enviar mensajes y notificaciones. Es como el modo No molestar con esteroides. Y afortunadamente, los perfiles de enfoque no se limitan solo a la elección de Apple. Puede crear un perfil de enfoque personalizado para diferentes actividades, como escribir, yoga, correr, conducir y más. En resumen, este truco de iPhone 13 y iPhone 13 Pro le permite configurar varios perfiles para diferentes escenarios que le brindan más control sobre cómo interactúa con su iPhone. ¿De vacaciones? Puede bloquear las notificaciones de sus aplicaciones de trabajo y correo electrónico. ¿Salir a escondidas para hacer ejercicio durante el almuerzo? Lo mismo, excepto que puedes optar por permitir mensajes de Slack en caso de que surja algo urgente. Incluso puede crear pantallas de inicio personalizadas que solo le muestren las aplicaciones que desea ver para un escenario en particular.
Puede configurar perfiles de enfoque dirigiéndose a Configuración> Enfoque. Encontrará modos preestablecidos para No molestar genérico, junto con Dormir (anteriormente Hora de acostarse), Personal y Trabajo, con los dos últimos listos para configurar. Toque cualquiera de los dos y siga las instrucciones en pantalla para personalizar el modo de enfoque y, una vez completado, puede activarlo a través del Centro de control. Los perfiles de enfoque son extremadamente personalizables, por lo que realmente puede experimentar qué funciona mejor para usted.
2. Programe sus notificaciones
Resumen programado recopila notificaciones que no son sensibles al tiempo y las muestra en un momento determinado de la mañana y la tarde. O bien, puede agregar más resúmenes y controlar a qué hora aparecen.
Usando el aprendizaje automático en el dispositivo, las notificaciones se organizan por prioridad en función de sus interacciones con las aplicaciones. Las notificaciones que el dispositivo considera más importantes se muestran en la parte superior del resumen. Los mensajes importantes serán entregados inmediatamente.
Para configurarlo, diríjase a Configuración> Notificaciones> Resumen programado y actívelo. Luego se le pedirá que configure el sistema, agregue las aplicaciones con las que le gustaría contribuir al resumen de notificaciones y establezca las horas en que desea que aparezca.
Puede elegir hasta 12 resúmenes por día, y hay otras opciones configurables, incluida una que permite que las aplicaciones sensibles al tiempo se liberen del Resumen de notificaciones.
3. Reordenar las páginas de la pantalla de inicio
Mover múltiples íconos de una página de inicio a otra tomó mucho tiempo. Seguro que la capacidad de mover varios íconos a la vez ayudó, pero eso también tenía sus complicaciones.
Este truco de iPhone 13 y iPhone 13 Pro te permite reordenar páginas completas de la pantalla de inicio. Puede mover toda la página de la pantalla de inicio desde la primera a la tercera posición sin tener que mover iconos individualmente.
Lo mejor de este truco oculto de iPhone 13 y iPhone 13 es que todos sus widgets y carpetas también se moverán junto con la página, lo que facilita la reorganización rápida de la pantalla de inicio.
Puede mover las páginas de la pantalla de inicio ingresando al modo de movimiento y luego tocando los puntos de la página ubicados justo debajo de las filas de íconos de la pantalla de inicio.
4. Usuarios de FaceTime Android y Windows
Este truco de iPhone 13 y iPhone 13 Pro le permite permitir que cualquier persona, incluso si no tiene un dispositivo Apple, se una a una llamada de FaceTime con usted creando un enlace a una conversación de FaceTime que se puede compartir en cualquier lugar.
Al usar esta nueva función de enlace, los amigos y familiares que no tienen una cuenta de Apple pueden iniciar sesión en una llamada de FaceTime usando un navegador web abierto en cualquier dispositivo que no sea de Apple, ya sea una PC con Windows o un teléfono con Android.
Esto convierte efectivamente a FaceTime en un servicio de video independiente de la plataforma, aunque es necesario ser un usuario de iOS o Mac para iniciar la llamada de FaceTime y enviar el enlace. Así es como funciona este truco de iPhone 13 y iPhone 13 Pro:
- Inicie la aplicación FaceTime en su iPhone 13 o iPhone 13 Pro.
- Toca Crear enlace.
- Asigne a su enlace FaceTime un nombre identificable tocando Agregar nombre en la parte superior del menú Acciones que aparece.
- Seleccione un método para compartir su enlace en el menú Acciones, p. a través de Mensajes o Correo.
- Una vez que haya enviado el enlace y el destinatario lo abra, será dirigido a una página web donde podrá ingresar su nombre para unirse a la conversación. Una vez que se hayan unido a la llamada, tendrán las opciones habituales de FaceTime para silenciar su micrófono, desactivar el video, cambiar la vista de la cámara y abandonar la llamada.
5. Acercar video QuickTake
El próximo truco genial de iPhone 13 y iPhone 13 Pro involucra QuickTake. Puede acercar mientras graba un video QuickTake. Para acercar todo lo que tiene que hacer es deslizar hacia arriba o hacia abajo mientras graba para acercar o alejar.
6. Use el autenticador incorporado
Atrás quedaron los días en los que tenía que confiar en aplicaciones de autenticación de terceros como Google Authenticator o Authy, ya que ahora el iPhone 13 y el iPhone 13 Pro cuentan con una función de autenticación integrada que le brinda la capacidad de generar rápidamente códigos de verificación e ingresarlos en sus cuentas en línea. Puede configurar el generador de códigos de autenticación en su dispositivo yendo a Configuración > Contraseñas.
Una vez que haya configurado esta función, su dispositivo generará automáticamente nuevos códigos de verificación cuando sea necesario y los completará automáticamente en el sitio web en el que está intentando iniciar sesión.
7. Organiza tus notas
Si eres un gran usuario de Notes, estarás feliz de probar este truco de iPhone 13 y iPhone 13 Pro. Ahora puede agregar etiquetas como #Trabajo #Comestibles o #lista a sus notas para ordenarlas bajo estas etiquetas.
8. Habilitar la retransmisión privada de iCloud
iCloud Private Relay es una función de Apple que está disponible en todos los niveles de suscripción de iCloud. Te permite conectarte a prácticamente cualquier red y navegar a través del navegador Safari en tu iPhone 13 o iPhone 13 Pro con más seguridad y un entorno privado.
Con iCloud Private Relay, todo el tráfico que sale de su dispositivo no solo está encriptado, sino que también se envía a través de dos retransmisiones de Internet separadas. Esto significa que nadie, incluido Apple, puede ver la dirección IP, la ubicación o la actividad de navegación de su iPhone. Esto evita que las empresas de datos y los anunciantes creen un perfil detallado basado en su historial de navegación.
Puede habilitar las opciones desde Configuración > Perfil > iCloud > Menú de retransmisión privada.
9. Ocultar la dirección IP de todos los sitios web
Este truco de iPhone 13 y iPhone 13 Pro le permite ocultar la dirección IP tanto de los rastreadores como de los sitios web de terceros. Inicie la aplicación Configuración en su iPhone y diríjase a Safari > Privacidad y seguridad > Ocultar dirección IP y seleccione Rastreadores y sitios web en el siguiente menú.
10. Usa la cámara de tu iPhone para escanear cualquier texto
¿Alguna vez ha deseado poder apuntar la cámara de su iPhone hacia un cartel o un trozo de papel y hacer que se identifique automáticamente y luego copiar el texto en un correo electrónico o documento?
Ahí es donde entra Live Text: este nuevo truco para iPhone 13 y iPhone 13 Pro te permite escanear y copiar texto de fotos y la cámara de tu iPhone, incluso si está escrito a mano. Y una vez que haya extraído el texto, puede pegarlo en cualquier campo de texto. Es excelente para compartir rápidamente direcciones, números de teléfono y cualquier otra cosa que no desee escribir manualmente.
Para usar la nueva función de escaneo de texto del iPhone 13 y iPhone 13 Pro, mantenga presionado dentro de un campo de texto como si fuera a usar el mensaje de copiar y pegar. Solo que ahora verá un botón Escanear texto. También puede ver un botón que usa solo el ícono de escaneo, que parece una hoja de papel con corchetes alrededor.
Toque el botón, que luego reemplazará su teclado con el visor de la cámara de su iPhone. Apunte su cámara a lo que quiera escanear y luego siga las indicaciones en la pantalla. Por ejemplo, si está moviendo la cámara demasiado rápido, verá parpadear el mensaje “Reducir la velocidad” en la pantalla.
Mientras alinea la cámara y el texto correctamente, verá una vista previa en vivo del texto que su iPhone está identificando y listo para colocar en su documento. Toca el botón Insertar cuando estés listo.
11. Cambia entre la barra de pestañas y la barra única en Safari
Uno de los mejores consejos y trucos para el iPhone 13 y el iPhone 13 Pro es la capacidad de cambiar entre la barra de pestañas y la barra única. Con la opción de la barra de pestañas, puede mover la barra de direcciones de Safari a la parte inferior de la pantalla y agregar nuevos gestos de deslizamiento para cambiar entre las pestañas abiertas.
Cuando se selecciona la opción Barra única, obtiene el aspecto clásico de Safari en el que la barra de direcciones se mueve hacia la parte superior de la pantalla, al igual que iOS 14 o anterior.
Puede cambiar entre los dos tipos de barras de direcciones de Safari siguiendo estos pasos.
- Ve a Ajustes > Safari
- Elija entre las opciones de barra de pestañas o barra única
- Salida
12. Reciba alertas de precipitación en tiempo real desde la aplicación meteorológica del iPhone
Otro consejo para el iPhone 13 y el iPhone 13 Pro es que puedes ver alertas de nieve y lluvia en tiempo real en la aplicación meteorológica. Puede activar las nuevas alertas de precipitación abriendo la aplicación Clima y luego tocando el ícono de tres líneas en la esquina inferior derecha de la pantalla. A continuación, toque el ícono circular con los tres puntos en la esquina superior derecha de la pantalla seguido de Notificaciones.
Deslice el interruptor junto a Mi ubicación a la posición de encendido y luego toque Listo. Si tiene más ciudades agregadas a la aplicación Weather, también puede activar alertas para cada una.
La próxima vez que la lluvia o la nieve se acerquen a ti, tu iPhone 13 o iPhone 13 Pro te avisará unos minutos antes de que comience. También recibirás otra alerta cuando la lluvia esté por terminar.
13. Arrastra y suelta entre aplicaciones
Uno de los mejores consejos y trucos de iOS 15 que la mayoría de la gente no conoce es la capacidad de arrastrar y soltar elementos entre aplicaciones. Puede tomar un elemento como una foto, una captura de pantalla, un texto, un número de teléfono, etc. y luego pasar a otra aplicación. La función de arrastrar y soltar funciona a nivel de sistema y funciona tanto en aplicaciones de stock como de terceros.
Aquí se explica cómo arrastrar y soltar archivos entre aplicaciones en iPhone 13 y iPhone 13 Pro:
Inicie la aplicación Fotos y vea sus fotos recientes. No toque una imagen para abrirla en pantalla completa, en su lugar, coloque un dedo sobre la foto y comience a arrastrar el dedo por la pantalla. No levantes el dedo cuando la miniatura comience a flotar sobre el resto de las fotos, luego vuelve a la aplicación de mensajes.
Verá un círculo verde con un signo en la miniatura que indica que puede levantar el dedo y la foto se colocará en el campo de texto, lista para que la envíe.
Bastante fácil, ¿verdad? También puede usar este mismo truco de iPhone 13 y iPhone 13 Pro para adjuntar un documento de la aplicación Archivos a un correo electrónico.
14. Obtén más información sobre tus fotos
Siempre he tenido que usar una aplicación de terceros si quería ver alguno de los detalles más finos almacenados en los datos EXIF sobre una foto que me enviaron o tomé yo mismo. Con este truco para iPhone 13 y iPhone 13 Pro, cada vez que estés viendo una foto en la aplicación Fotos, puedes deslizarla hacia arriba para abrir una vista de información que detallará desde dónde guardaste la foto, así como todo el EXIF información como la velocidad de obturación, la ubicación, la cámara utilizada, etc.
La información agregada es una adición bienvenida incluso si no le importan todos los detalles más finos. Como mínimo, ser capaz de ver de dónde guardó la imagen (incluido quién se la envió) es suficiente.
15. cambia el tamaño del texto de tu iPhone para una aplicación específica
El siguiente en nuestra lista de los mejores consejos y trucos para iPhone 13 y iPhone 13 Pro es la función Configuración por aplicación. Puede establecer y personalizar la configuración de pantalla y texto por aplicación.
Anteriormente, esta configuración solo se podía cambiar a nivel del sistema, por lo que si desea agrandar el texto en una aplicación, también tendría que agrandar el texto en todas las demás aplicaciones.
Con la nueva Configuración por aplicación, puede elegir para qué aplicaciones desea personalizar la configuración de visualización y texto. Puede cambiar esta configuración para cada aplicación individual, por lo que tiene más control sobre cómo funciona su iPhone 13 o iPhone 13 Pro.
Para usar este truco de iPhone 13 o iPhone 13 Pro, abra la aplicación Configuración, luego vaya al Centro de control y desplácese hacia abajo hasta que encuentre la opción etiquetada Tamaño del texto tocando el signo verde.
La próxima vez que esté en una aplicación y desee ajustar el tamaño del texto, abra el Centro de control (deslice el dedo hacia abajo desde la esquina superior derecha de la pantalla de su iPhone y toque el botón Tamaño del texto. Deslice el botón en la parte inferior de la pantalla hacia el lado izquierdo de la palanca para indicar que solo desea que sus cambios se apliquen a la aplicación que está usando actualmente, y luego ajuste el tamaño de fuente hacia arriba o hacia abajo.
16. Establecer sonidos de fondo en tu iPhone
El siguiente en nuestra lista de los mejores consejos y trucos para iPhone 13 y iPhone 13 es Sonidos de fondo. Con este truco, puede enmascarar los sonidos ambientales no deseados reproduciendo un sonido de fondo relajante en su iPhone. Este truco oculto para iPhone 13 y iPhone 13 Pro le permite minimizar las distracciones y, como resultado, puede ayudarlo a concentrarse en la tarea en cuestión o ayudarlo a calmarse y descansar.
Obtiene múltiples sonidos de fondo, incluidos los siguientes:
- Ruido equilibrado
- ruido brillante
- ruido oscuro
- Oceano
- Lluvia
- Arroyo
Para activar “Sonidos de fondo” en su iPhone 13 o iPhone 13 Pro, diríjase a Configuración > Accesibilidad > Audio/Visual > Sonidos de fondo. Desde aquí, puede tocar el interruptor en la parte superior para activar el sonido, establecer un nivel de volumen, etc.
17. Miren películas y programas de televisión juntos usando FaceTime
Oficialmente llamado SharePlay, este truco de iPhone 13 y iPhone 13 Pro te permite ver películas y programas de TV juntos. Cuando estás en una llamada de FaceTime, todos en la llamada verán los mismos controles de reproducción y video sincronizados.
Los siguientes pasos explican cómo funciona esta sugerencia de iPhone 13 y iPhone 13 Pro. Tenga en cuenta que ambas partes deben usar FaceTime en un dispositivo Apple compatible con iOS 15, iPadOS 15 o MacOS Monterey para que SharePlay funcione. SharePlay no es compatible con la versión del navegador de FaceTime disponible para usuarios de dispositivos que no sean de Apple.
- Inicie la aplicación FaceTime en su iPhone 13 o iPhone 13 Pro e inicie una llamada.
- Cuando la llamada se haya conectado, toque el botón SharePlay en la esquina superior derecha de la pantalla en el nuevo panel de control.
- Toca Compartir mi pantalla en el menú desplegable. Después de una cuenta regresiva de tres segundos, se iniciará el uso compartido de la pantalla.
- Ahora navegue a la aplicación de TV u otra aplicación de transmisión, seleccione algo para mirar, luego presione Reproducir.
- Seleccione SharePlay cuando el mensaje le pregunte si desea compartir contenido. También se les preguntará a otras personas en la llamada si desean unirse a SharePlay con usted.
Eso es todo al respecto. El video se transmitirá a otras personas en la llamada. Mientras conversan y miran la transmisión juntos sincronizados, el volumen se ajustará automáticamente para que pueda escuchar a todos hablar sin perderse el programa, y si avanza o retrocede el video, se notificará a otras personas en la llamada.
¿Sabía que también pueden escuchar música juntos usando SharePlay? Simplemente inicie Apple Music y elija una canción para que todos la escuchen al mismo tiempo.
18. Ajuste la fecha, la hora y la ubicación de sus fotos
Hasta este momento, tenía que usar la aplicación Fotos en una Mac o confiar en aplicaciones iOS de terceros para editar los metadatos de las fotos de su iPhone.
Pero ahora, este truco de iPhone 13 y iPhone 13 Pro ofrece una forma integrada de cambiar estos detalles dentro de la aplicación Fotos de tu iPhone. Así es cómo:
- Inicie la aplicación Fotos en su iPhone 13 o iPhone 13 Pro.
- Seleccione cualquier foto para la que desee editar los metadatos.
- Toque el ícono i en la parte inferior para ver los metadatos de la imagen. Alternativamente, deslice hacia arriba desde cualquier parte de la imagen.
- Seleccione Ajustar.
- Debería ver la página Ajustar fecha y hora. A continuación, desplácese por el calendario deslizando el dedo hacia la izquierda o hacia la derecha y toque cualquier fecha. Alternativamente, también puede usar las flechas para navegar. Recuerda que también puedes elegir una fecha futura.
- Una vez hecho esto, toque la hora original debajo del calendario y elija su hora personalizada con la rueda giratoria.
- Si desea cambiar la zona horaria, toque Zona horaria y busque una ciudad de su elección.
- Toque Ajustar para guardar todos sus cambios.
19. Rastree su iPhone con Find My, incluso si está APAGADO
La red Find My en iOS 15 aún puede rastrear los dispositivos que se han apagado. Si un dispositivo tenía poca batería o un ladrón lo apagó, aún se puede encontrar cuando está cerca de otro dispositivo Apple.
Con este truco del iPhone 13 o iPhone 13 Pro, un iPhone que se ha apagado entrará en un estado de consumo ultra bajo que mantiene activa la baliza Bluetooth, convirtiendo efectivamente su iPhone en un AirTag.
También verá un pequeño aviso de “iPhone encontrable después de apagar” debajo de la interfaz Deslizar para apagar.
20. Mantén el Modo Nocturno desactivado
En su mayor parte, el modo nocturno en la aplicación de la cámara en los iPhones modernos es una gran cosa. Puede transformar absolutamente las fotos tomadas con muy poca luz.
Si la aplicación de la cámara detecta una escena oscura, el modo nocturno se habilita automáticamente, pero a veces quieres ese efecto oscuro dramático y es molesto deshabilitar el modo nocturno para obtenerlo. Debe tocar el indicador de Modo nocturno y luego deslizar el temporizador hasta cero segundos.
Si espera un momento antes de tomar otra foto, se volverá a activar automáticamente.
Con iOS 15, puede dirigirse a Configuración> Cámara> Conservar configuración para encontrar una opción para conservar la configuración del Modo nocturno (entre otras cosas). Con esto habilitado, el Modo nocturno recordará cuándo se apagó y no se volverá a habilitar. Si desea tomar una foto en modo nocturno, puede tocar manualmente el indicador de modo nocturno para habilitarlo usted mismo.
21. Ajustar la velocidad de reproducción de video
Las aplicaciones como YouTube han tenido reproducción de velocidad variable desde hace algún tiempo, pero el reproductor de video predeterminado del iPhone no. En iOS 15, el reproductor predeterminado (usado para muchos videos web y por muchas aplicaciones) tiene controles de velocidad de reproducción.
Al reproducir un video, toque el menú adicional en la parte inferior derecha (los tres puntos) y podrá seleccionar hasta cinco velocidades de reproducción diferentes.
22. Comparte cosas con Siri
A veces es un dolor compartir algo genial que encontraste en línea. Tienes que copiar URLs o imágenes, cambiar a Mensajes, mantener presionado para pegar, espero que funcione…
Con este truco de iPhone 13 y iPhone 13 Pro, finalmente puedes preguntarle a Siri. Simplemente di “Hola Siri, comparte esto con [nombre]” (o algo similar como “envía esto a [nombre]” y Siri compartirá el contenido en la pantalla con esa persona usando Mensajes.
Elementos como imágenes, páginas web, Apple Music o Podcasts, historias de Apple News y ubicaciones de Maps compartirán el contenido real (o un enlace a él). Para el contenido que Siri no puede compartir, le advertirá que solo puede enviar una captura de pantalla, pero Siri tomará automáticamente esa captura de pantalla y la colocará en un mensaje para esa persona.
Todo es muy sencillo. Simplemente pídale a Siri que comparta algo, y Siri preparará el elemento en un instante y le preguntará “¿listo para enviarlo?” Di que sí, y listo. Sin buscar ni abrir menús para compartir, sin copiar/pegar, sin pasar de un lado a otro de la aplicación Mensajes.
23. Traduce en cualquier lugar
Con esta sugerencia para iPhone 13 y iPhone 13 Pro, puede traducir texto prácticamente en cualquier lugar. ¡En casi cualquier aplicación donde puedas seleccionar texto!
Simplemente toque y mantenga presionado un bloque de texto para mostrar la ventana de selección de texto y arrastre los puntos de inicio y final, tal como lo haría si fuera a copiar/pegar. Notarás que el pequeño menú emergente tiene una nueva opción Traducir (en algunas aplicaciones, es posible que tengas que presionar la flecha derecha para ver más opciones).
Recibirá una advertencia de que el texto se enviará a Apple para procesar la traducción. Toca Continuar y una tarjeta emergente mostrará el texto traducido y te dará opciones para copiar la traducción, cambiar de idioma, etc.
¿Quieres hacer la traducción sin enviar datos a Apple? Abra Configuración, luego Traduzca y habilite el modo en el dispositivo. También deberá abrir el menú Idiomas descargados y descargar los idiomas para los que desea habilitar la traducción sin conexión.
24. Vigila la actividad de la aplicación
Apple siempre está ampliando las funciones de privacidad, y con este truco del iPhone 13 y el iPhone 13 Pro tienes una nueva y poderosa herramienta para averiguar qué aplicaciones acceden a las funciones y los datos de tu teléfono.
Inicie la aplicación Configuración, luego toque Privacidad y desplácese hasta la parte inferior para Grabar actividad de la aplicación. Tendrás que habilitar esto en la parte superior de la pantalla.
Esto registrará un resumen de 7 días de exactamente cuándo y con qué frecuencia todas sus aplicaciones acceden a cosas como su micrófono o micrófono, o qué dominios web visitan. Vuelva a esta pantalla una semana después para obtener un informe completo.
Incluso puede tocar Guardar actividad de la aplicación para exportar un archivo JSON de todos los datos si le gusta ese tipo de cosas.
25. Establecer contactos heredados y de recuperación
Su ID de Apple y su cuenta de iCloud se vuelven más importantes cada año. Está lleno de compras, servicios, datos en la nube, fotos… si perdieras el acceso, muchas de esas cosas desaparecerían para siempre.
Apple tiene dos nuevos trucos bienvenidos en el iPhone 13 y el iPhone 13 Pro. Los contactos de recuperación de cuenta son personas de confianza que Apple puede contactar para ayudarlo a restablecer su código de acceso si alguna vez lo pierde. En realidad, no pueden acceder a sus datos, pero si inicia un restablecimiento de contraseña pero no puede acceder a sus propios dispositivos, el código de restablecimiento se puede enviar a ese contacto.
Para habilitarlo, inicie la aplicación Configuración y luego toque su perfil en la parte superior. Luego elija Contraseña y seguridad, luego Recuperación de cuenta. Verá una opción para Agregar contacto de recuperación.
¿Qué pasa con el acceso a todo su contenido si fallece? En caso de que fallezca prematuramente, un contacto de legado digital es una persona que puede solicitar acceso a sus datos después de su muerte. Tendrán acceso a Mensajes, Fotos, Notas, Contactos, Eventos de calendario, Compras de aplicaciones y la copia de seguridad de su dispositivo, pero no a su Llavero de iCloud o compras de medios con licencia.
26. Usa Spotlight desde la pantalla de bloqueo
Spotlight Search es la herramienta que obtienes cuando deslizas el dedo hacia abajo en la pantalla para buscar en tu iPhone. iOS 15 agrega otra forma de acceder a Spotlight Search a otra área extremadamente conveniente: la pantalla de bloqueo.
Para usar este truco de iPhone 13 o iPhone 13 Pro, simplemente deslice hacia abajo en la pantalla de bloqueo para desplegar Spotlight Search. Su iPhone ni siquiera necesita desbloquearse primero, por lo que puede usar esta función ya sea que esté sosteniendo su iPhone hacia arriba o sobre un escritorio. Sin embargo, si decide tocar algo, deberá desbloquear su iPhone para continuar.
27.11. Almacenamiento temporal de iCloud para transferir datos
¿Alguna vez te has quedado sin iCloud Storage al hacer una copia de seguridad de tu iPhone? Esto puede hacer que la transferencia a otro iPhone sea muy difícil, ya que sin una copia de seguridad completa corre el riesgo de perder datos. Uno de los consejos y trucos ocultos del iPhone 13 y el iPhone 13 Pro incluye almacenamiento temporal de iCloud para transferir datos.
Ahora, cuando compre un nuevo iPhone y use la copia de seguridad de iCloud para mover datos, iCloud detectará que tiene poco almacenamiento en la nube y le otorgará todo el almacenamiento que necesite para completar el proceso de copia de seguridad. Sin embargo, el almacenamiento se proporciona temporalmente y desaparecerá en 3 semanas, sin embargo, esto es suficiente para mover sus datos, aplicaciones y configuraciones a su nuevo dispositivo.
28. Use la aplicación Wallet para abrir su habitación de hotel o casa
Las empresas que fabrican cerraduras compatibles con HomeKit pueden agregar soporte para una llave de casa basada en Wallet que se puede usar para tocar y desbloquear las cerraduras de las puertas de HomeKit.
Las teclas de inicio estarán disponibles en la aplicación Wallet y se podrá acceder a ellas desde iPhone y Apple Watch.
Los hoteles participantes que usan llaves digitales pueden permitir que los clientes agreguen esas llaves a la aplicación Wallet después de hacer una reserva, lo que les permite evitar el lobby.
La llave de hotel digital almacenada en la aplicación Wallet se puede usar para desbloquear una habitación de hotel. Después del pago, la clave de la habitación del hotel se archiva automáticamente.
29. Usa Siri sin conexión
¿Alguna vez activó Siri en su iPhone y se decepcionó después de que le dijeran que debe conectarse a Internet para realizar ciertas tareas? No se moleste, no es el único que se ha sentido abatido por no poder usar Siri sin conexión en su iPhone para realizar tareas comunes y repetitivas. ¡No más! Finalmente, es posible usar Siri sin conexión en iOS 15 en iPhone 13 y iPhone 13 Pro.
Estas son algunas tareas que puede realizar con Siri sin conexión a Internet:
- Controlar la configuración del sistema, como habilitar el modo oscuro/claro, el modo de bajo consumo, el modo AirPlane, activar las funciones de accesibilidad, etc.
- Reproducir la canción siguiente o anterior en la aplicación Apple Music.
- Abriendo aplicaciones.
- Configuración y cambio de temporizadores
- Configuración y cambio de alarmas.
30. Buscar en la web por voz
Toque la barra de pestañas en la parte inferior de la pantalla y ahora verá que aparece un icono de micrófono en el extremo derecho del campo de texto. Toque el micrófono y puede dictar su término de búsqueda a Siri. En el momento en que terminas de hablar, la búsqueda se realiza automáticamente, sin que tengas que tocar ni escribir nada más. Es muy conveniente.
31. Identifica animales, artículos y plantas en fotos.
Su iPhone 13 y iPhone 13 Pro ahora pueden identificar y brindarle más información sobre un animal, un punto de referencia, una planta o un objeto, como un libro. Hay un ícono disponible en la parte superior de las fotos en su galería y, con un toque, puede identificar la raza del perro de una mascota y mostrarle más información, por ejemplo. O puede nombrar una flor con algún trasfondo de la planta. La función es similar a la que ha estado disponible en los teléfonos Android llamados Google Lens.
32. Usa nuevas opciones de ropa para Memoji
Si amas a Memoji, entonces te encantarán los 40 nuevos atuendos que están disponibles para Memoji. Además de los nuevos atuendos, iOS 15 también trae tres colores diferentes para la ropa, dos colores de ojos diferentes para el ojo derecho e izquierdo, anteojos nuevos, calcomanías nuevas y sombreros multicolores. Todas las novedades están disponibles en el editor de Memoji.
Tus consejos y trucos favoritos para iPhone 13 y iPhone 13 Pro
Estos fueron algunos de los mejores consejos y trucos para el iPhone 13 y el iPhone 13 Pro que te encantaría probar hoy. Mis consejos y trucos favoritos para el iPhone 13 incluyen Focus, FaceTime Links y Live Text. Seguramente hay muchos más consejos y trucos ocultos para el iPhone 13 y el iPhone 13 Pro por descubrir, así que seguiré tocando, deslizando y tomando nota de todo lo que encuentre. ¿Nos perdimos algo importante que debe agregarse a la lista? ¿Cuáles son tus consejos y trucos favoritos para el iPhone 13 y el iPhone 13 Pro? Házmelo saber en la sección de comentarios a continuación.
Image – iphonegeeks