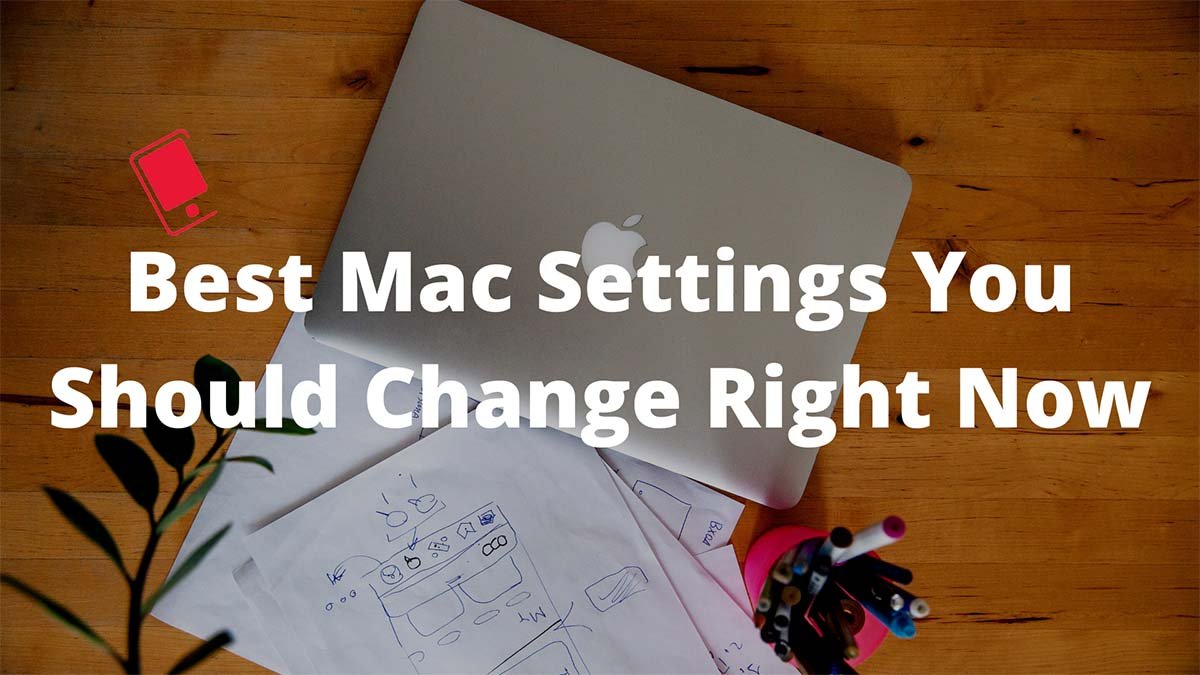A diferencia de Windows, donde el menú de configuración se divide entre Configuración de Windows y Panel de control, Mac ofrece un único menú de Preferencias del sistema para realizar cambios. Si bien la configuración predeterminada de Mac es lo suficientemente buena para la mayoría, debe aprender estas configuraciones de Mac para aprovechar al máximo su experiencia con macOS.
Con macOS Monterey, Apple ha llenado el menú de Preferencias del sistema con Focus, Hide my email, iCloud Private Relay y más. Siga los pasos a continuación, realice los cambios necesarios desde el menú Preferencias del sistema y mejore su experiencia con Mac.
1. Cree un correo electrónico temporal
¿Alguna vez te has encontrado con una situación en la que un sitio web o una aplicación solicita tu dirección de correo electrónico solo para echar un vistazo a su oferta? No querrá compartir su ID de correo electrónico principal solo para recibir correos electrónicos promocionales de la empresa.
Con macOS Monterey, tiene la opción de crear una ID de correo electrónico temporal. Así es cómo.
Paso 1: Haga clic en el pequeño icono de Apple en la barra de menú y abra Preferencias del sistema (recuerde este método, ya que usaremos el menú para todos los punteros del artículo).
Paso 2: Vaya a ID de Apple y seleccione Ocultar mi correo electrónico en el siguiente menú.
Paso 3: seleccione Configurar desde Ocultar mi correo electrónico y cree una dirección de correo electrónico temporal para usar en Safari o cualquier otro navegador en Mac.
La capacidad de crear una dirección de correo electrónico temporal es parte de una suscripción a iCloud +.
2. Modo de enfoque maestro
Esta es otra configuración de Mac que debe tener en cuenta durante las horas de trabajo.
Apple ha presentado la actualización Focus macOS Monterey. Puede habilitarlo fácilmente desde el Centro de control.
Sin embargo, desde Preferencias del sistema> Notificaciones y enfoque, tiene una opción para habilitar automáticamente el enfoque según la hora, la aplicación o la ubicación. También puede permitir notificaciones importantes de personas o aplicaciones favoritas desde el mismo menú.
3. Habilite la pantalla de tono verdadero
Cuando está habilitado, True Tone adaptará automáticamente la pantalla para que los colores parezcan consistentes en diferentes condiciones de iluminación ambiental.
Abra Preferencias del sistema y vaya al menú Pantalla. Habilite True Tone en el menú Brillo y estará listo.
4. Personalizar la barra de menú de Mac
¿Ya no necesita elementos como Wi-Fi y Bluetooth en la barra de menú de Mac y en su lugar desea los accesos directos de Screen Mirroring y AirDrop? A continuación, le indicamos cómo puede personalizar la barra de menú de Mac.
Paso 1: en el menú Preferencias del sistema, seleccione Dock & Menu Bar.
Paso 2: seleccione las opciones de la barra de menú en la barra lateral izquierda.
Paso 3: habilite o deshabilite Mostrar en la barra de menú según sus preferencias.
5. Excluir carpetas de la búsqueda de Spotlight
Esto es muy útil cuando desea excluir ciertos archivos y carpetas de la búsqueda de Spotlight.
Abra Preferencias del sistema y vaya a Spotlight. Deslízate hasta el menú Privacidad y selecciona + en la parte inferior. Seleccione la carpeta que desea excluir de la búsqueda de Spotlight.
A partir de ahora, Spotlight Search omitirá las carpetas seleccionadas de los resultados de búsqueda.
6. Desactivar la apertura de aplicaciones al iniciar sesión
El software y las aplicaciones VPN como Spotify y Microsoft Teams se inician automáticamente durante el inicio de Mac. Ocasionalmente, debe verificar las aplicaciones que se abren automáticamente al iniciar sesión y deshabilitar las que ya no necesita.
Vaya a Preferencias del sistema y abra Usuarios y grupos. Deslice a Elementos de inicio de sesión y verifique las aplicaciones y servicios. Haga clic en los que desea deshabilitar y seleccione el botón “-“.
7. Comparta el tiempo frente a la pantalla en todos los dispositivos
Es probable que obtenga una hora o dos de tiempo de pantalla en el iPhone cuando esté enganchado a su Mac todo el día. Apple ofrece una opción para informar el tiempo de pantalla combinado de iPhone, Mac y iPad (todos deben usar la misma cuenta de Apple).
A continuación, le mostramos cómo puede habilitar el uso compartido entre dispositivos para Screen Time en Mac.
Paso 1: Abra Preferencias del sistema y vaya al menú Tiempo de pantalla.
Paso 2: Vaya a Opciones y habilite la opción Compartir entre dispositivos.
8. Personalizar el menú Compartir
Esta es otra configuración de Mac que debe personalizar después de instalar sus aplicaciones favoritas.
Vaya a Preferencias del sistema> Extensiones> Menú Compartir y habilite las extensiones para compartir.
9. Desactive la retransmisión privada para la red Wi-Fi
¿Notas una caída en la velocidad de la red después de la actualización de macOS Monterey? La retransmisión privada de iCloud podría ser el factor detrás de la velocidad lenta de Internet. Lea más sobre iCloud Private Relay para saber cómo protege su privacidad y es un complemento valioso para los suscriptores de iCloud +.
Apple le permite deshabilitar la retransmisión privada para una red Wi-Fi específica en Mac. Vaya a Preferencias del sistema> Red y desactive Limitar seguimiento de direcciones IP para Wi-Fi.
10. Ajustar la repetición de teclas
¿Estás atrapado con esas infames teclas de mariposa en Mac? Es posible que esté sufriendo el problema de repetición de teclas desde el teclado. Con un ligero ajuste de la configuración de Mac, puede ajustar la duración de repetición de la tecla y evitar el error.
Vaya a Preferencias del sistema> Teclado y realice los cambios necesarios desde el menú Repetición de teclas y Retraso hasta que se repita.
11. Crear atajos de texto
Usamos esto todo el tiempo. Hemos creado atajos de texto para nuestras direcciones de correo electrónico. Por ejemplo, cuando escribimos Gmail, macOS lo reemplazará automáticamente con su ID de Gmail. Puede crear el mismo atajo para las palabras o frases de uso frecuente. Esto es lo que debe hacer.
Paso 1: inicie Preferencias del sistema y vaya a Teclado.
Paso 2: Vaya al menú Texto.
Paso 3: haga clic en el icono +.
Paso 4: agregue el atajo de texto y la frase / oración que desea reemplazar.
12. Modificar claves
¿Tiene problemas con teclas específicas en Mac? Supongamos que la tecla Comando de Mac no funciona, y un viaje a la Apple Store resultará en 7 a 10 días de trabajo perdido. Sin embargo, hay una solución rápida. macOS te permite modificar claves en tu Mac. Así es cómo.
Paso 1: inicie Preferencias del sistema y vaya a Teclado.
Paso 2: Vaya a Teclado> Teclado> Teclas modificadoras.
Paso 3: Seleccione la tecla que desea modificar y elija la acción que desea que realice en el menú emergente.
Por ejemplo, puede seleccionar la tecla Control y asignarla para que funcione como Comando en Mac.
13. Configurar Hot Corners
Las esquinas activas le permiten utilizar las cuatro esquinas de la pantalla de su Mac. La esquina inferior derecha está reservada para la función de nota rápida, mientras que las otras esquinas se pueden personalizar según su gusto.
Vaya a Preferencias del sistema> Escritorio y protector de pantalla y seleccione Esquinas activas. Haga clic en la esquina que desea utilizar y seleccione la función que desea realizar.
14. Personalizar gestos
macOS es un placer de usar con los gestos del trackpad. Una vez que los consigas, no volverás a la ruta anterior. Para agregar una cereza en la parte superior, macOS también le permite personalizar los gestos.
Vaya a Preferencias del sistema> Trackpad> Más gestos y verifique los gestos predeterminados para macOS. Toque la flecha desplegable y seleccione otro gesto para realizar la acción. También puede configurar el Trackpad Bluetooth desde el mismo menú si obtiene uno para su iMac.
15. Cambiar la resolución de la pantalla
Cuando trabaje con un monitor externo, debe encontrar el equilibrio adecuado entre el tamaño del texto y la resolución de la pantalla. Puede optar por una resolución nativa de 4K, pero puede hacer que el texto en la pantalla sea pequeño.
Puede reducir la resolución y hacer que el texto y los botones parezcan más grandes para facilitar la lectura.
Abra Preferencias del sistema> Pantallas y seleccione Escalado. Revise cada resolución de pantalla y verifique la vista previa en vivo en la pantalla.
16. Habilite el modo de energía alta / baja
Al igual que en iOS, macOS también viene con un modo de bajo consumo para maximizar el consumo de batería que queda en su Mac. Al habilitar el modo de bajo consumo, su Mac reducirá el uso de energía para aumentar la duración de la batería y funcionar de manera más silenciosa.
Puede habilitar el modo de bajo consumo en el menú Preferencias del sistema> Batería.
El modo de alta potencia hace lo contrario y activa todos los núcleos de la GPU para ofrecer el máximo rendimiento. Aunque está reservado solo para la CPU M1 Pro Max.
Lea nuestra publicación para aprender a usar el modo de alta y baja energía en Mac.
17. Habilitar protector de pantalla con reloj
La mayoría de los usuarios se quedan con un protector de pantalla aburrido en Mac y no se molestan en revisar las increíbles opciones del menú de Preferencias del Sistema.
Vaya a Preferencias del sistema y abra el menú Escritorio y protector de pantalla. Seleccione su protector de pantalla preferido en el lado izquierdo, habilite el reloj en el menú inferior y personalice el tiempo para habilitar el protector de pantalla automáticamente.
18. Desactivar la ampliación de la base
Esto es lo primero que hacemos después de adquirir una nueva Mac. La ampliación predeterminada del Dock puede ser demasiado para algunos. Puede reducirlo fácilmente o desactivar por completo la animación.
Paso 1: Inicie el menú Preferencias del sistema y vaya a Dock & Menu Bar.
Paso 2: puede ajustar la ampliación o desactivarla.
19. Cambiar la entrada / salida de sonido
Suponga que planea utilizar altavoces o micrófonos externos para mejorar su trabajo desde casa. En ese caso, es posible que deba modificar la salida y la entrada de sonido desde el menú Preferencias del sistema.
Inicie Preferencias del sistema y vaya al menú Sonido. En el menú Salida, seleccione los altavoces relevantes y ajuste el balance de sonido. Seleccione su micrófono conectado en el menú Entrada y configúrelo para tener reuniones de video nítidas.
20. Configurar código de verificación en contraseñas
iCloud Keychain obtiene otra funcionalidad con macOS Monterey. Ya no necesita tener una aplicación 2FA (autenticación de dos factores) separada en su iPhone y Mac. El complemento está integrado con iCloud Passwords.
Abra Preferencias del sistema y vaya a Contraseñas. Autentíquese y seleccione una cuenta en la que desee agregar un código de verificación. Haga clic en Editar y verá una opción para ingresar la clave de configuración en el menú de edición.
Ahí tienes. ¿Qué opciones terminaste cambiando en tu Mac? Comparta sus elecciones en la sección de comentarios a continuación.
Image – iphonehacks